Why is my drive full when I haven't got much on it?
Most computers that we sell at the moment will have 2 drives fitted.
1 - The small Solid State Drive (SSD) will have Windows installed to it for fast boot up. This is often C:
2 - The Larger Hard Disk Drive (HDD) is for storing games etc. This can be D:, E:, etc if D is not showing as active click to step the end of this page for the tips first
When you install any game or software there will normally be a prefilled box which shows where the program is to be installed to. This will default to C. Normally this will be the small SSD.
If you look at your folder options you will see if you have multiple drives and if either are full.
It may look like this:

This shows that the C drive is full and the D drive has lots of space on it.
How to move steam games to the second drive
Once you know the letter of your second drive (D, E, etc) then next time you install a game you can chose that drive as the location instead of the default C.
Activate Second Hard Drive
If your second drive is not showing as active you may need to activate it in Disk Manager
To locate Disk Management Right Click your Windows login the bottom left hand corner.
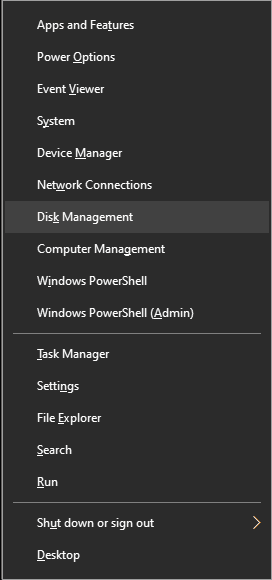
To create a new partition or logical drive on a basic disk:
- In the Disk Management window, complete one of the following procedures, and then continue to step 2:
- To create a new partition, right-click on the Unallocated space on the Basic disk where you want to create the partition, and then click New Partition.
- To create a new logical drive in an Extended partition, right-click on the free space on an Extended partition where you want to create the logical drive, and then click New Logical Drive.
- In the New Partition Wizard, then click Next.
- Click the type of partition that you want to create (either Primary partition, Extended partition, or Logical drive), and then click Next.
- Specify the size of the partition in the Partition size in MB box, and then click Next.
- Decide whether to manually assign a drive letter, let the system automatically enumerate the drive, or not assign a drive letter to the new partition or logical drive, and then click Next.
- Specify the formatting options you want to use (such as setting a drive label name) by using one of the following procedures:
- If you do not want to format the partition, click Do not format this partition, and then click Next.
- If you want to format the partition, click Format this partition with the following settings, and then complete the fields in the Format dialog box.
- Confirm that the options selected are correct, and then click Finish.
- You should be able to see the new drive listed under My Computer with the new drive letter assignment and the drive label name.
